In the first installment of our EDGE How To series, we will be revisiting how EDGE^R tools can be used to make ticketing in Revit a simple task. By allowing you to create and utilize custom templates, generating shop tickets with the appropriate views, bills of materials, title block information, and more becomes much easier. EDGE^R also provides tools that give users the ability to annotate and dimension drawings quickly. Using Revit alone, the ticketing process is very cumbersome. By using a combination of EDGE tools, we can significantly cut down the time it takes to create a shop ticket.
Creating a Ticket Template

First, we need to set up a ticket template. This can be used in the future to quickly create real shop tickets. Ticket templates capture your user-developed ticket attributes (views, view locations, view templates, schedule locations, and more). For each shop ticket configuration needed, you will need to generate a different ticket template. For example, if your shop uses a similar ticket structure for all beam type elements (inverted tee beams, rectangular beams, etc.) only one ticket template would need to be created for use across all beams. Today, we will create a beam ticket template that we will later use to generate a real shop ticket for an inverted tee beam. The process for generating ticket templates and shop tickets for other elements such as walls or columns is no different. The model we’re using today contains two inverted tee beams that have been assembled. We will be using one of these to generate a beam ticket template. That ticket template will be used to create a shop ticket for the other inverted tee beam assembly in the model. The first step in creating a ticket template is to manually create the views we want to be included on the ticket. To do this, right-click on the assembly in the Project Browser and choose the Create Assembly Views option as pictured above. This window is where we specify our view scale, the views we want to create, and the sheet.
Placing Views in Sheets
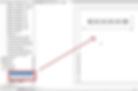
It is now time to open our sheet and place all three beam views we created on the sheet. Do this by dragging and dropping our views form the project browser to any location on our sheet as pictured to the left. Notice as these views are placed on the sheet, we are able to snap and align to corresponding views that have already been placed.
View Orientation

Now we have all three views of our beam placed on our sheet. However, let’s assume the end view of our beam is not oriented correctly. Our shop ticket may require this end view to be rotated 90 degrees clockwise. To capture that rotation in our ticket template, we will need to use the Revit rotate command. This command, pictured to the right, crops the region for this view, rotating the element within the viewport.
Applying a View Template
We also want to apply a view template to each of these 3 views so they each display only the desired content. To do this, select one of the views we previously drag-and-dropped into this sheet. In the properties window click the box next to View Template. From that window pictured below, you can assign the appropriate view template for that view. Be sure to repeat this process for any other view dragged into the sheet.

Renaming Sheets

This sheet now needs a more appropriate name. Navigate to the Assemblies section near the bottom of your Project Browser. Locate the sheet we created for our TG-001 beam. Right click on the sheet in the Project Browser and choose the Rename option, pictured to the right. This command allows us to apply a new sheet name and number to our sheet. After selecting the command, rename the sheet accordingly and save.
Populating the Ticket Title Block

Next, it’s important to populate the title block with pertinent information from the assembly and inverted tee beam. To do so, run the EDGE Ticket Title Block Populator located under the Ticket Tools dropdown. The title block will now be filled with the element’s length, width, weight, quantity, and other values. This tool is hard coded to pull specific parameter values from the model to populate these fields. We can also use the EDGE Title Block Populator Settings to customize what is populated by the Ticket Title Block Populator tool. Looking at the settings window pictured to the right, you can see the grayed-out, hard coded parameters on the list we previously referenced which cannot be deleted. Let’s add a custom mapped parameter. For example, say we have a Product Code parameter applied to the inverted tee beam that we want to automatically populate in our sheet’s title block. We simply map the product code parameter from the structural framing element to a sheet parameter that is included in the title block. In the Mapping From drop-down, choose the parameter on the structural framing element or assembly. In this case that would be the “Product Code” parameter. In the Mapping To drop-down, choose the corresponding sheet parameter we’d like Product Code mapped to. Next, save the new settings file and re-run the Ticket Title Block Populator. You can see that this time it pulled in the product code from the structural framing element.
Bill of Materials (BOM) Generation

Now we’re going to generate the bill of materials for this assembly. To create the BOM, run the EDGE Ticket BOM (Duplicates Schedules) tool located under the Ticket Tools drop-down. This will place all relevant schedules on our sheet. For this example, it has placed one schedule. The tool creates duplicates of all schedule templates existing in the project that contain material for this beam. The schedule templates being referred to, pictured to the right, are in the Project Browser beginning with Z underscore. These templates are hard coded based on the schedule’s name. Since the tool found that there were eligible materials in this assembly that would be included in the z parts list template, it created a duplicate of that schedule template and tailored it to this specific assembly. The duplicate schedule created by the tool for this TG1 assembly is at the bottom of the schedule list. It is named ZZ_TG-001_PARTS_LIST. The tool placed this schedule on the sheet. Using the EDGE Ticket BOM Settings, you can generate your own schedule templates rather than using the hard-coded ones previously mentioned. This allows for complete customization of your bill of materials. Now navigate back to the sheet view and place the generated bill of materials in the desired
location on the ticket.
Legends
If there are any important details you need to include on all of your beam shop tickets, legends are the most efficient way. In the Project Browser, find the legends section. Drag and drop any legends to be included on the ticket.
It’s important to remember that legends are the only views that can be placed on multiple sheets in Revit. Be sure you are placing legends in this step, not drafting views or sections.
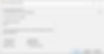
The final legend we want to include is the STRAND PATTERN TEMPLATE. Locate it in the Project Browser under Legends, click to drag, and drop it in the sheet. We’ll talk about its purpose later. Now we’re ready to finally create a ticket template out of this. To do so, run the EDGE Ticket Template Creator tool under the Admin drop-down. This tool, pictured above, records all the information from the ticket that we just manually configured (view locations, view rotations, view templates, legend placement, etc). First, specify the ticket template settings file path where it will be saved. Next assign the manufacturer. This is most useful for consultants that work for various manufacturers. Then name this ticket template. The last two options are regarding the bill of materials. Since BOMs will not always contain the same materials per piece, it needs to know whether the schedule should grow or shrink upward or downward. For this example, we placed the schedule at the bottom edge with the title block. Because of this we will need to choose the align bottom option letting it know that the schedule should grow or shrink from the top. BOM stacking is our last option. If our sheet contained multiple schedules, each placed in a different location on the sheet, we would want to choose the Independent BOM option. If our sheet contained multiple schedules, each placed on top of the other, we would want to choose the Stack BOM option. Clicking Create is going to save the settings file with all the information from this ticket template. If our ticket templates are set up correctly with all the appropriate information, we save countless hours generating shop tickets in the future.
Creating a Shop Ticket from the Ticket Template

Going back into the model, let’s use the beam ticket template we just created to populate a shop ticket for the TG2 assembly. To do this, I first need to select the TG2 assembly. Then run the EDGE Ticket Populator tool, pictured at left, under the Ticket Tools drop-down. In this window we specify which template we want the tool to utilize when creating the shop ticket. Choose the appropriate manufacturer and ticket template. We’ve only created a Beam template but if we had created more, they would be available to choose from at this time. For scale and title block options, the tool defaults to what was used in the ticket template. We can also change those values at this time if desired. When ready, click the Populate button to create a shop ticket for TG2 using our ticket template. Now we have generated a shop ticket for TG2 that looks almost identical to what was specified in the beam ticket template. All of our views and legends are placed in the same locations. The same view templates and rotations are being applied. The title block has been populated with information specific to TG2. A BOM for TG2 has been created and placed in the correct location. The sheet has been renamed correctly. Pat yourself on the back! Lastly, pictured below, we see that a real strand pattern in the top right corner of our sheet is now included rather than the blank strand pattern template we included on the beam ticket template.

This is because the Ticket Populator looks at the structural framing element within that assembly to see if it has a value assigned to the design number parameter. For TG2, I have a value of TG1 assigned to design number. Since a value is assigned to design number, it then looks to see if there is a legend within the project named STRAND_PATTERN_(design number). In this case it looks for strand pattern TG1. If there is a legend with this name, it places that legend on the ticket in place of the strand pattern template. Note: The tool does not create this legend view. It expects the legend to exist in the project prior to running the tool.
Dimensions and Annotation
Lastly, we need to add dimensions and annotations. For dimensions, use the EDGE Ticket Auto Dimension tool under the Ticket Tools drop-down. First select an element to dimension to. For this example, we will dimension to a P365 plate. Once the element is selected, we can choose to allow the tool to go through and select all materials with the same mark. If we choose no, we would need to manually go through and select the elements we want to dimension to. Choose yes to preselect all elements. Now it has selected all the P365 plates in the view. Once we’re done selecting the elements that we want it to dimension to, click the Finish button. Now we must indicate where the dimension string for these plates will be placed. If it should be below the beam, then click somewhere beneath the beam. If it should be to the left, click somewhere to the left of the beam. For this case we want it above the beam so click there. Lastly, we are asked whether this should use an equality formula or not. If there were many plates at equal spacing, choosing yes would be the correct choice to create a dimension string calling out the number of plates at what spacing. We should choose the No option to place unique dimension values between each plate. Now we have 3 different dimension strings for all nine P365 plates in this assembly. Since some of these plates are top in form, some are bottom in form, and one is side in form, the tool has broken them out into their own dimension strings (TIF, BIF, and SIF). It also displays the element quantities for each dimension string and their mark. The dimensioning process is the same for all other elements and views.

To add annotations for materials, we will be looking at two final EDGE tools: Annotate Embed Long and Annotate Embed Short. Both tools extract information from the element and place the information as a text string on the ticket. After selecting the element to annotate, the tool places a text box with a short description of the element. Annotate Embed Long works the same way, the only difference being the level of detail in the description. Below you can observe the different outcomes of Annotate Embed Long and Annotate Embed Short.

Those are the basics of using EDGE to create shop tickets within Revit. Once your ticket templates are configured correctly, you can effortlessly create future shop tickets.
Thank you for viewing this tutorial. If you have any questions, contact us at edgesupport@ptac.com.