
Previous Selection:
Who hasn't spent time going through their model carefully selecting the desired elements just to accidentally click in white space and deselect them? Thankfully, Revit lets you easily select your previous selection group again by either clicking in white space and choosing "Select Previous" or by holding Ctrl + left arrow.
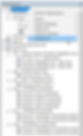
Collapse/Expand Folders in the Project Browser:
Before you know it your Project Browser is cluttered with dozens of expanded folders and subfolders making it difficult to navigate. Select a folder and press the plus (+) key to expand its content, press the asterisk (*) key to expand all of its subfolders, or press the dash (-) key to collapse that folder. To collapse or expand all folders and subfolders, right-click within the Project Browser and choose either the "Collapse All" or "Expand All" option.
Search the Project Browser:

Scrolling through the Project to find a specific item can be frustrating. Search the Project Browser instead by pressing Ctrl + F.

Formulas:
No need to break out your calculator; let Revit do the math for you. For length parameters and certain commands (such as move, copy, etc.), start with an equals sign (=) to input a formula.

Undo/Redo Drop-Down:
Instead of blindly undoing until the project is back to the desired state, use the undo drop-down to see and precisely choose what actions to undo. Similarly, redo has a drop-down menu so you can see which actions you are redoing.

Tailored Section Box:
Did you know that Revit has a section box tool that creates a section box just around your selected elements with a small buffer? Select the element(s) that you want to create a section box around and within the Modify tab select the Section Box command. A section box will be created just around the selected element(s) instead of around the whole project.

Right vs Left Crossing Window:
Using a crossing window is an easy way to select elements in Revit. Clicking and dragging to the left will produce a dashed box that selects everything that the box comes into contact with. Clicking and dragging to the right will produce a solid box that grabs only the elements that are completely contained within the box.

Drag Elements on Selection:
Ever tried to select elements with a crossing window and you just drag the element you clicked instead? Make sure you have Drag Elements on Selection turned off. This tool is located in the lower right corner of your Revit session.

Wrap Text:
Easily control when the next line within a text box should start by pressing Ctrl + Enter to wrap text.

Insert Views from File:
Under the Insert tab, choose the Insert Views from File tool to quickly import schedules, drafting views, and/or sheets from another project into your current project.

Transfer Project Standards:
Under the Manage tab, choose the Transfer Project Standards tool to quickly transfer standards from a project open within the same Revit session into your current project. You can transfer items such as dimension styles, filters, view templates, and much more.

Keyboard Shortcuts:
If you aren't using them yet, you should be. Revit allows you to assign keyboard shortcuts within the Options menu to all of your commonly used commands. This is a real time saver once you learn your assigned shortcuts.

Snap Overrides:
Use snap overrides to make sure elements are placed in the correct location. You can set up keyboard shortcuts for commonly used snaps such as Midpoints and Intersections. Or right-click in white space while in certain commands (such as Move, Copy, or Array) to access all snap override options.

Temporary Dimensions:
Ever noticed the blue dimension strings that only appear when an element is selected? These are temporary dimensions. They can be used to modify the placement of the selected element. Just click the dimension to activate the text box, then you can input a new value to move the element. Note that sometimes you will need to click the "Activate Dimensions" button before Revit will allow you to modify the dimension.

Nudging Elements:
If you need to move an element by an undefined amount then you can use the up, down, left, and right arrows keys to shift the selected element(s) in that direction. This is not a precise way to move elements and users should be conscious of this when working in a project.